

If you’ve been spammed by popups and adverts ever since installing MacKeeper, or your Safari homepage has mysteriously changed, then MacKeeper might have been a front for getting malicious extensions onto your Mac. Removing MacKeeper from SafariĪlthough MacKeeper shouldn’t include any Safari extensions, if you downloaded MacKeeper from a questionable third party website then it might have come with a few added extras, including Safari extensions.
#Remove malware from mac 2017 software
You should also load up your favourite search engine and do some research, to find out exactly what this mystery software is, and whether it might be part of a malware attack. If you spot any that you don’t recognise, then deselect their accompanying checkbox. This displays all the applications that launch automatically when you sign into your account.
#Remove malware from mac 2017 password

To review exactly what items are set to launch as soon as you log into your Mac: Click the little padlock icon and enter your admin password.Įven though you’ve deleted MacKeeper, it’s possible that related apps might still be set to launch automatically, especially if the version of MacKeeper you downloaded was actually a Trojan horse or some other form of malware.Launch the ‘Keychain Access’ application.Open a Finder window and navigate to ‘Applications > Utilities.’.Since we want to get rid of every trace of MacKeeper, let’s delete this keychain entry: If you created an account with MacKeeper, then your Mac might have generated a keychain entry for this application. Repeat this process for the following locations: If you do find a file or folder, then drag it to the Trash. Search the ‘Application Support’ folder for any item that has the ‘MacKeeper’ name.Enter ‘~/Library/Application Support’ and click ‘Go.’.Select ‘Go > Go to Folder’ from the Finder menu bar.Find the MacKeeper icon and drag it to your Mac’s ‘Trash.’ĭepending on what version of MacKeeper you installed, and whether you actually used any of its features, this might not be enough to delete all of the MacKeeper components.Īfter uninstalling the main application, there’s a few locations that you should check for orphaned MacKeeper components:.You can now uninstall MacKeeper, just like any other application: Select ‘MacKeeper,’ and then click the ‘Force Quit’ button.Select the ‘Apple’ logo from your Mac’s menu bar.If it refuses to close normally, then you can use force-quit: Next, close the MacKeeper program completely. Deselect ‘Show MacKeeper icon in menu bar.’.Select ‘Preferences’ from the MacKeeper menu.If the MacKeeper icon is visible in your Mac’s menu bar, then you need to remove it:
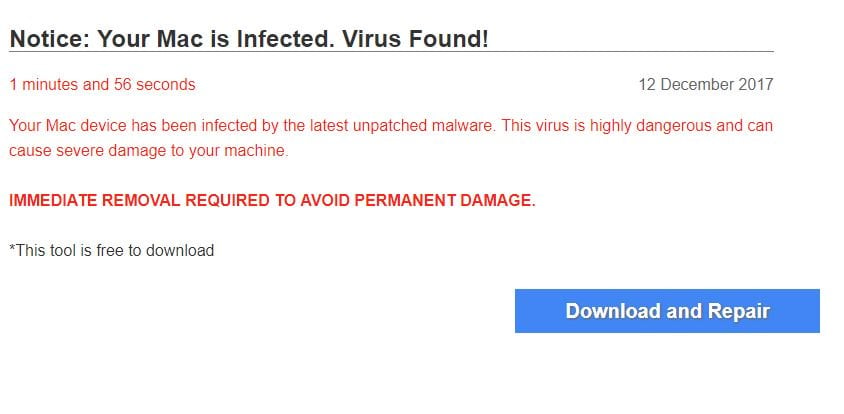



 0 kommentar(er)
0 kommentar(er)
